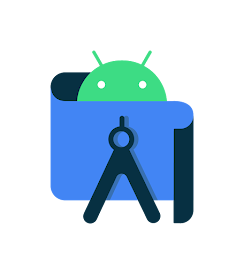Create Your First Android App Today: A Beginner's Guide to Android Studio
Table of Contents
- What is Android Studio?
- Getting Started with Android Studio
- Installing Android Studio
- Creating a New Project
- Understanding the Android Studio Interface
- The Project Window
- The Editor Window
- The Layout Editor
- Building Your First Android App
- Adding User Interface Elements
- Writing Code in Java
- Debugging Your App
- Testing and Running Your App
- Publishing Your App on the Google Play Store
- Tips for Successful Android App Development
- Conclusion
1. What is Android Studio?
Android Studio is an Integrated Development Environment (IDE) specifically designed for Android app development. It provides a range of tools and features that make it easier for developers to create high-quality apps for Android devices. With Android Studio, you can create everything from simple utility apps to complex games and productivity tools.
2. Getting Started with Android Studio
Installing Android Studio
Before you can start using Android Studio, you'll need to download and install it on your computer. The installation process is straightforward and can be completed in just a few minutes. To get started, follow these steps click on the link below 👇:
https://www.solutionsfortech.in/2023/05/beginners-guide-how-to-install-android.html
Creating a New Project
Once you've installed Android Studio, the first thing you'll need to do is create a new project. This will provide you with the basic structure and files needed to start building your app. To create a new project, follow these steps:
- Choose the type of app you want to create (e.g., phone and tablet, TV, wearable, etc.) and select a minimum SDK version.
- Choose a template for your app (e.g., empty activity, basic activity, etc.) and click "Finish".
This was my first app created and published to Play store App link
3. Understanding the Android Studio Interface
The Project Window
The Project Window in Android Studio provides an overview of your app's files and resources. You can use this window to navigate between files, create new files, and organize your app's structure. The Project Window is located on the left side of the Android Studio interface.
The Editor Window
The Editor Window in Android Studio is where you'll write the code for your app. You can use this window to edit XML layouts, Java files, and other resources. The Editor Window is located in the center of the Android Studio interface.
The Layout Editor
The Layout Editor in Android Studio is a visual editor that allows you to create and modify your app's user interface. You can use this editor to drag and drop user interface elements, set their properties, and preview your app's layout. The Layout Editor is located on the right side of the Android Studio interface.
4. Building Your First Android App
Now that you've set up your project and familiarized yourself with the Android Studio interface, it's time to start building your first Android app. In this section, we'll walk you through the basic steps of building a simple app that displays a message when a button is pressed.
Adding User Interface Elements
The first step in building your app is to add some user interface elements to your layout. In this example, we'll add a button and a TextView to our layout.
- Open the layout file for your app (usually called activity_main.xml).
- Drag a Button element from the Palette onto your layout.
- Drag a TextView element from the Palette onto your layout.
- Use the Layout Editor to position and size the elements as desired.
Writing Code in Java
Once you've added the user interface elements to your layout, it's time to write some code to make them work. In this example, we'll write some Java code that displays a message when the button is pressed.
- Open the Java file for your app (usually called MainActivity.java).
- Add a click listener to the button by adding the following code:
Button button = findViewById(R.id.button);
button.setOnClickListener(new View.OnClickListener() {
@Override
public void onClick(View view) {
TextView textView = findViewById(R.id.textView);
textView.setText("Hello, World!");
}
});
Debugging Your App
As you write your app, it's important to test it and debug any issues that arise. Android Studio provides a range of tools to help you debug your app, including a built-in debugger, logcat, and the Android Profiler. To debug your app, follow these steps:
- Connect your Android device to your computer (or use an emulator).
- Click the "Run" button in Android Studio to run your app.
- Use the Android Profiler, logcat, and debugger to identify and fix any issues.
5. Testing and Running Your App
Once you've finished building your app, it's time to test and run it. To do this, follow these steps:
- Connect your Android device to your computer (or use an emulator).
- Click the "Run" button in Android Studio to run your app.
- Test your app to make sure it works as expected.
- Make any necessary changes and test again until you're satisfied.
6. Publishing Your App on the Google Play Store
If you're happy with your app and want to share it with the world, you can publish it on the Google Play Store. To do this, you'll need to create a Google Play Developer account and follow the app publishing process. Here are the basic steps:
- Create a Google Play Developer account.
- Prepare your app for release by signing it and creating a release build.
- Upload your app to the Google Play Console.
- Complete the app listing details and content rating questionnaire.
- Publish your app to the Google Play Store.
7. Tips for Successful Android App Development
Developing a successful Android app takes time and effort. Here are some tips to help you along the way:
- Start with a clear idea of what you want your app to do.
- Keep your app simple and easy to use.
- Focus on creating a great user experience.
- Test your app thoroughly before releasing it.
- Update your app regularly to fix bugs and add new features.
8. Conclusion
Creating your first Android app can seem like a daunting task, but with the right tools and resources, it's definitely achievable for beginners. Android Studio provides a user-friendly environment and a range of features that make it easy to develop Android apps, even if you have no prior experience. Remember to start small and gradually increase the complexity of your apps as you become more comfortable with the development process.
With time and practice, you can become a proficient Android app developer and create apps that can reach millions of users on the Google Play Store. So, don't hesitate to start your Android app development journey today and see where it takes you.